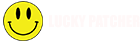Для работы приложения необходимы права ROOT!
Зеленые - это приложения, в которых найдены разрешения на проверку лицензии, чаще всего именно их и нужно патчить;
Желтые - для этих приложений в папке /sdcard/LuckyPatcher/ есть пользовательские патчи, что они делают, обычно написано внутри них;
Голубые - это приложения, в которых используется реклама от Google, можно попробовать убрать рекламу с помощью патчей;
Фиолетовые - это приложение находится в загрузочном листе, т.е. к нему будет применяться патч при загрузке Вашего устройства;
Красные - в этом приложении не было найдено прямого указания на что-либо, но в нем может быть проверка лицензии или реклама, лечится опытным путем, применяя соответствующие патчи и наблюдая за результатом(чаще всего проверка лицензии в таких приложениях бывает, если оно из двух частей - программа+приложение ключ);
Оранжевые - это системные приложения. Будьте очень осторожны совершая какие-либо действия с такими приложениями, т.к. они являются частью системы и результат может оказаться плачевным (всегда делайте резервные копии соотвествующими программами).;
Загрузочный лист- список приложений, к которым будут применяться патчи при загрузке устройства. На данный момент, функция устарела, т.к. все изменения, которые вы делаете с приложениями сохраняются в ODEX и никуда деться не могут, следовательно и подстраховываться добавляя приложения в загрузочный лист, не надо. Это может понадобиться только в одном случае, если пользовательский патч меняет библиотеки ".so" приложения, но тогда в самом патче будут указания, что нужно добавить приложения в загрузочный лист;
 Клевер - означает, что с приложением производились какие-нибудь манипуляции с помощью патчера. К примеру, если горит клевер, но погашена звезда, значит odex-файла с измнениями создан не был, но был пропатчен далвик кэш приложения, его библиотеки или измнены активити и разрешения.
Клевер - означает, что с приложением производились какие-нибудь манипуляции с помощью патчера. К примеру, если горит клевер, но погашена звезда, значит odex-файла с измнениями создан не был, но был пропатчен далвик кэш приложения, его библиотеки или измнены активити и разрешения.
 Звезда - означает, что приложение изменено и все изменения зафиксированы в файле ODEX для него. Для того, чтобы восстановить приложение в исходное оригинальное состояние достаточно выбрать в контекстном меню "Удалить ODEX с изменениями". Если такое приложение с зафиксированными изменениями будет удалено не Lucky Patcher-ом, то в системе, обычно в папке /data/app/, останется файл ".odex" с названием пакета приложения. Это приведет к тому, что при попытке поставить приложение опять, система ответит о нехватке памяти, которой на самом деле достаточно. Решить такую проблему очень просто. Достаточно один раз запустить Lucky Patcher, и он сам удалит неиспользуемый ".odex" файл, после чего можно спокойно установить приложение. Если это не помогло, можно попробовать решить проблему через "Меню->Решение проблем->Очистка всех фиксов (odex) и резервных копий". Это приведет все ваши приложения в исходный вид и очистит другой мусор от Lucky Patcher-а.
Звезда - означает, что приложение изменено и все изменения зафиксированы в файле ODEX для него. Для того, чтобы восстановить приложение в исходное оригинальное состояние достаточно выбрать в контекстном меню "Удалить ODEX с изменениями". Если такое приложение с зафиксированными изменениями будет удалено не Lucky Patcher-ом, то в системе, обычно в папке /data/app/, останется файл ".odex" с названием пакета приложения. Это приведет к тому, что при попытке поставить приложение опять, система ответит о нехватке памяти, которой на самом деле достаточно. Решить такую проблему очень просто. Достаточно один раз запустить Lucky Patcher, и он сам удалит неиспользуемый ".odex" файл, после чего можно спокойно установить приложение. Если это не помогло, можно попробовать решить проблему через "Меню->Решение проблем->Очистка всех фиксов (odex) и резервных копий". Это приведет все ваши приложения в исходный вид и очистит другой мусор от Lucky Patcher-а.
Инструкции:
Когда Lucky Patcher делает какой-либо патч, он автоматически завершает работу приложения-цели, но, к сожалению, это работает не у всех. У некоторых людей приложение продолжает работать и внесенные изменения не вступят в силу до его полного закрытия. В таких случаях можно воспользоваться сторонними приложениями, которые умеют завершать другие приложения, можно перезагрузить устройство или очистить данные приложения в настройках системы "Настройки->Приложения->Управление приложениями-><Приложение цель>" и нажать "Очистить данные".
Удаление проверки лицензии:
- Используйте только оригинальный apk от разрабочтика;
- Долгий тап на приложение и выберете "Удалить проверку лицензии";
- Выберете "Автоматический режим!" и протестируйте приложение с включенным Интернетом;
- Если результат Вас не устроил, попробуйте тоже самое с "Автоматический режим!(Инверсный)" или "Экстремальный режим!";
- Если Вам повезет, то приложение станет зарегистрированным;
- Для восстановления приложения в исходное состояние нажмите "Удалить ODEX с изменениями" или "Восстановить из рез.копии!".
Удаление рекламы:
- Долгий тап на приложение и выберете "Удалить рекламу!";
- Запустите и протестируйте приложение;
- Если Вам повезет, рекламы в приложении не будет или станет меньше;
- Для восстановления приложения в исходное состояние нажмите "Удалить ODEX с изменениями" или "Восстановить из рез.копии!".
Пользовательский патч:
- Долгий тап на приложение и выберете "Пользовательский патч!";
- Запустите и протестируйте приложение;
- Если Вам повезет, патч сделает нужное;
- Для восстановления приложения в исходное состояние нажмите "Удалить ODEX с изменениями" или "Восстановить из рез.копии!".
Изменить разрешения для приложения:
- Долгий тап на приложение и выберете "Изменить разрешения для приложения";
- Тапните на разрешение, чтобы его выключить (станет красным);
- Тапните на разрешение, чтобы его включить(станет зеленым);
- Нажмите "Применить и перезагрузить.
Создать измененный apk:
- Долгий тап на приложение и выберете "Создать измененный apk";
- Выберете вид патча для изменения APK;
- Измененный APK файл будет лежать в /sdcard/LuckPatcher/Modified/ ;
- Но вы должны помнить и знать, что если приложение работает после патчей, это не значит, что оно будет работать после того, как будет пересобрано на основе тех же патчей, т.к. при этом приложение получает возможность проверить себя на изменения в своем коде и подписи.
Меню патчей:
Удалить проверку лицензии - Приложение цель обязательно должно быть от разработчика и с его подписью, а не измененное уже кем-то. Для положительного эффекта патчей необходим установленный GooglePlay (Google market) с введенным в него действующим аккаунтом и включенный интернет при первом запуске приложения-цели. Пробуйте всегда сначала убрать проверку лицензии с помощью "Автоматический режим!", если не поможет пробуйте "Экстремальный режим!", "Ручное управление!". Если вызывает критические ошибки можно попробовать выбрать только некоторые шаблоны в "Выбрать шаблоны"
Удалить проверку лицензии (Автоматический режим) - пробует убрать проверку лицензии. Использует только основные шаблоны для большей стабильности приложения после патчей. Подойдет для большинства приложений с незатейливой защитой(если процент удачи слишком мал, при запуске приложения необходим включенный интернет для положительного результата).
Удалить проверку лицензии (Автоматический режим(Инверсный)) - Тоже самое, что и "Автоматический режим!", но с некоторыми изменениями, которые могут помочь в случаях, когда "Автоматиский режим!" не помог.
Удалить проверку лицензии (Экстремальный режим) - пробует убрать проверку лицензии. Использует все шаблоны. Приложение может вести себя нестабильно, чаще всего это проявляется при старте приложения с выключенным Интернетом, иногда помогает несколько попыток запустить его, смена ориентации устройства или отключение "Автоповорот" в устройстве(если процент удачи слишком мал, при запуске приложения необходим включенный интернет для положительного результата).
Удалить проверку лицензии (Ручное управление) - пробует убрать проверку лицензии методом перебора вариантов объекта лицензии. Итак, в автоматическом режиме Вы потерпели неудачу, тогда у Вас остается еще один шанс - это ручной режим (Ручное управление!). В этом режиме приложение-цель будет отсканировано на все объекты похожие на объект лицензии, проблема заключается в том, что похожими объектами могут оказаться таблицы цветов, разрешений, нажатий клавиш, да что угодно... И из этого обилия объектов необходимо найти один единственный являющийся лицензией. Как это сделать? Когда Вы примените ручной режим, будет показан диалог, в котором сразу надо нажать кнопку "Backup", чтобы сохранить копию оригинального состояния. Теперь выбираем объект номер 1 и нажимаем кнопку "~Патч~", а теперь запускаем кнопкой "Запуск" и смотрим пропал ли запрос на лицензию, если просит повторить запрос на лицензию жмем повторить с включенным интернетом (чаще всего при патче неправильного объекта приложение будет диким образом глючить), если у нас ничего не вышло с этим объектом и приложение не стало лицензионным, жмем в диалоге патчера "Restore", чтобы вернуть всё в исходное нетронутое состояние и выбираем уже другой объект и повторяем процедуру... и так до тех пор, пока не добьемся желаемого. Если результат положительный, то нажмите "Фиксация", чтобы зафиксировать все изменения в ODEX - это необходимо, чтобы изменения внесенные патчем не исчезли со времненем, вернув приложение в исходное состояние. Можно еще сохранить нужный объект в пользовательский патч нажав "Записать объект как польз. патч!" и дать его другим людям. Но надо помнить, что номера объектов меняются с каждой новой версией приложения, и такой пользовательский патч может быть недействительным для последующих версий. Или можно просто сообщить номер объекта другим людям, чтобы им не надо было перебирать(чаще всего нужен включенный интернет для положительного результата).
Удалить проверку лицензии (Выбрать шаблоны) - пробует убрать проверку лицензии выбранными группами патчей.
Удалить рекламу - пробует убрать рекламу Google из приложения. Если приложение помечено красным и реклама всё-таки в нем есть, можно попробовать убрать ее оттуда, применив патч. Иногда это помогает.
Удалить ODEX с изменениями - удаляет ODEX-файл с изменениями, восстанавливая приложение в исходное оригинальное состояние.
Изменить разрешения для приложения - удаляет и включает обратно выбранные разрешения для приложений. Возможность не предусмотренная в Android по умолчанию, потому на некоторых прошивках может вести себя очень некорректно. Возможны циклические перезагрузки и прочие неприятности, потому советую делать резервную копию системы при первом тесте. Но чаще всего делает своё дело. У меня к примеру на устройстве ни разу проблем не было.
Создать измененный apk - пересобирает инсталяционный пакет приложения с изменениями на основе различных патчей. Но вы должны помнить и знать, что если приложение работает после патчей, это не значит, что оно будет работать после того, как будет пересобрано на основе тех же патчей, т.к. при этом приложение получает возможность проверить себя на изменения в своем коде и подписи.
Патчить при перезагрузке - На данный момент, функция устарела, т.к. все изменения, которые вы делаете с приложениями сохраняются в ODEX и никуда деться не могут, следовательно и подстраховываться добавляя приложения в загрузочный лист, не надо. Это может понадобиться только в одном случае, если пользовательский патч меняет библиотеки ".so" приложения, но тогда в самом патче будут указания, что нужно добавить приложения в загрузочный лист;
Патчер - Патчит выбранные файлы по введенным шаблонам. Удобен при отладке приложения;
Сделать резервную копию - Делает резервную копию приложения копированием apk-файла в папку /sdcard/LuckyPatcher/Backup/;
Восстановить из рез.копии - Восстанвливает приложения переустановкой из apk-файла лежащего в папке /sdcard/LuckyPatcher/Backup/;
Копировать изменения в dalvik-cache - По умлочанию, все изменения хранятся в odex-файле, после удаления которого приложение приобретает нетронутое состояние. При переносе на внешнюю SD у Вас может не патчиться приложение, можно включить этот пункт, но восстанвить его можно будет только переустановкой;
Сделать резервную копию apk- На sdcard в папку данных Lucky Patcher-а делается резервная копия apk-файла приложения, из которого можно переустановить и восстановить приложение;
Удалить dalvik-cache приложения - Для экономии места, можно удалить dalvik-cache приложения после патчей и создания odex-файла, но если odex не подхватится приложением, оно станет нерабочим (надо его переустановить);